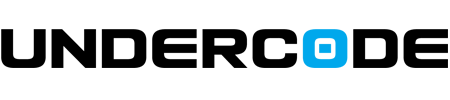Las pantallas azules de la muerte (BSOD) son un problema clásico en los sistemas Windows, presentes desde las primeras versiones del sistema operativo. Aunque Windows 11 ha mejorado notablemente la estabilidad frente a versiones anteriores, aún no está completamente libre de errores críticos como este.
Uno de los errores menos comunes, pero potencialmente problemáticos, es el error relacionado con el archivo hardlock.sys. A diferencia de otros errores BSOD típicamente vinculados a fallos de memoria RAM o drivers generales, este se asocia directamente con un controlador de seguridad de hardware.
¿Qué es hardlock.sys y por qué puede causar una pantalla azul?
El archivo hardlock.sys es un controlador de dispositivo de terceros que forma parte de un sistema de protección anticopia basado en hardware. Este tipo de protección se basa en una llave física (dongle) conectada normalmente a un puerto USB. Su función principal es permitir la ejecución de ciertos programas solo si dicha llave está conectada, de forma similar a cómo antes se necesitaba insertar un CD/DVD original para ejecutar un juego o aplicación.
Este controlador solo se activa cuando existe un hardware compatible conectado al sistema, por lo que el error hardlock.sys en Windows 11 suele ocurrir si:
-
El dongle presenta fallos.
-
Se instala una actualización incompatible de Windows.
-
El controlador está dañado o mal configurado.
Cómo solucionar el error de pantalla azul causado por hardlock.sys
No existe una única solución definitiva, ya que el problema puede deberse a distintas causas. A continuación, te mostramos varios métodos para resolver el error hardlock.sys en Windows 11 y evitar futuras BSOD.
🔧 1. Modificar el Registro de Windows
Uno de los métodos más eficaces para desactivar el controlador hardlock.sys es a través del Editor del Registro de Windows:
Pasos:
-
Abre el menú de inicio y escribe
1regedit, luego pulsa Enter.
-
Navega hasta la siguiente ubicación:
-
En el panel derecho, haz doble clic en el valor Start.
-
Cambia el valor a 4 para desactivar el controlador.
-
Haz clic en Aceptar y reinicia el equipo.
Esto desactiva el controlador, evitando que se cargue y provoque errores BSOD.
🔄 2. Eliminar la última actualización de Windows
Si el error comenzó después de instalar una actualización reciente de Windows 11, es probable que esta sea la causa del conflicto con el controlador de hardware.
Pasos para desinstalar actualizaciones:
-
Abre el menú de configuración con Windows + I.
-
Ve a Windows Update > Historial de actualizaciones.
-
Selecciona Desinstalar actualizaciones.
-
Busca la más reciente, haz clic sobre ella y selecciona Desinstalar.
Este paso revierte posibles cambios en controladores o componentes del sistema que hayan desencadenado el fallo.
♻️ 3. Reinstalar el controlador del dispositivo
Otra solución efectiva es reinstalar el controlador del dongle o dispositivo que utiliza el archivo hardlock.sys.
Pasos:
-
Haz clic derecho en el botón de inicio y selecciona Administrador de dispositivos.
-
Localiza el dispositivo correspondiente al dongle de protección.
-
Haz clic derecho sobre él y selecciona Desinstalar dispositivo.
-
Reinicia el PC para que Windows reinstale automáticamente el controlador actualizado desde su base de datos.
Esto corrige errores relacionados con archivos corruptos o configuraciones defectuosas.

Cómo prevenir futuras pantallas azules en Windows 11
El error hardlock.sys en Windows 11 es poco común, pero puede ser frustrante si no sabes cómo resolverlo. Afortunadamente, los métodos descritos —desde la edición del registro hasta la desinstalación de actualizaciones o drivers— permiten eliminar el error y devolver la estabilidad al sistema.
Para evitar futuras pantallas azules de la muerte (BSOD):
-
Mantén tus drivers siempre actualizados desde fuentes oficiales.
-
Evita conectar hardware no verificado o incompatible con tu versión de Windows.
-
Realiza copias de seguridad antes de aplicar actualizaciones importantes.